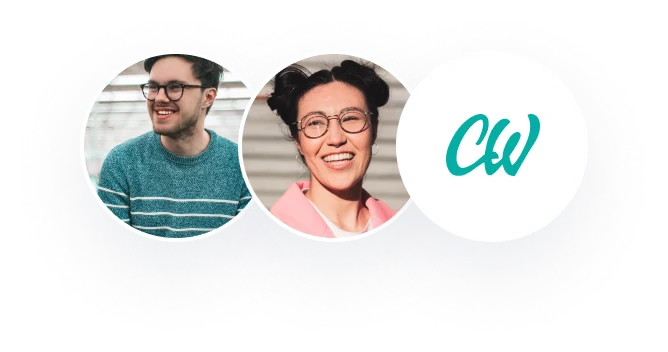Appendix 5 ENTERING SUBSCRIPTS & SUPERSCRIPTS
A-21
In chemistry documents you will often need to include the formula of chemicals that requires the use of subscripts and superscripts. For example, entering “MgSO4” is totally unacceptable as it should be “MgSO4.” Your instructor may allow you to hand write in the subscript “4” but you will probably need to write it in numerous times within the same document and you will likely miss some of them. It is highly recommended that you learn to enter subscripts and superscripts directly on the computer. PROCEDURE FOR WORD 2007 & 2010: The following procedure is specifically for Word 2007 and 2010. The procedure for older versions of Word is on the next page. To enter a number as a subscript, click on the Home tab at the top left corner, and the x2 in the Font area. The superscript mode is accessed in a similar manner.
As an example, follow these steps to enter MgSO4: 1. Type “MgSO” and click on the Home tab at the top left corner, and the x2 in the Font
area. 2. Type “4”, and click on x2 again. This toggles your keyboard back to standard mode. As an example, follow these steps to enter “SO42−” 1. Type “SO” and click on the Home tab, and on x2, then type “4.” 2. Click on x2, type “2-” and then on x2 to toggle back to the standard mode. Alternatively you can use the keyboard shortcut: Ctrl and = (both keys together) put you in the subscript mode. Ctrl, Shift and = (all three keys together) put you in the superscript mode. Pressing this combination of keys will toggle you back to the regular mode. Now test yourself: Open a Word 2007 or 2010 blank document and try typing the following with the subscripts and superscripts properly placed: H2CO3 and CO32−
Appendix 5: ENTERING SUBSCRIPTS & SUPERSCRIPTS
A-22
PROCEDURE FOR WORD 97-2003 First check to see whether the icons for x2 and x2 icons are on your toolbar at the top. A previous user may already have placed them there. If not, follow these directions to place them on your toolbar. TO PLACE THE x2 AND x2 ICONS ON YOUR TOOLBAR: 1. Click on Tools and then on Customize. 2. At the top you will see three tabs: Toolbars, Commands, and Options. Select
Commands. 3. You should now see two lists: Categories and Commands. In the Categories list (on
the left), select Format. 4. In the Commands list (on the right), scroll down until you find x2 Subscript and drag it
up to your toolbar. If you are using your own personal computer (as opposed to a public computer), this icon should remain on your toolbar from now on.
5. In the Commands list, find x2 Superscript and drag it up to your toolbar. TO USE THE x2 AND x2 ICONS THAT YOU PLACED ON YOUR TOOLBAR: To enter a number as a subscript, click on the x2 icon, type the number, then click on the x2 icon again to toggle it back to the standard mode. The superscript mode is accessed in a similar manner. ALTERNATIVELY YOU CAN USE THE KEYBOARD SHORTCUT: Ctrl and = (both keys together) put you in the subscript mode. Ctrl, Shift and = (all three keys together) put you in the superscript mode. Pressing this combination of keys will toggle you back to the regular mode. As an example, to enter MgSO4:
Type “MgSO”, click on x2, type “4”, then click on x2 again. Or use keyboard shortcut:
Type “MgSO”, press Ctrl and = together, type “4”, press Ctrl and = again to toggle back.
As an example, to enter SO42- : Type “SO”, click on x2, type “4”, click on x2, type “2-”, then click on x2 again.
Or use keyboard shortcut: Type “SO”, press Ctrl and = together, type “4”. Press Ctrl, Shift and = all three keys together, type “2-”. Press Ctrl and Shift and = again to toggle back.
Now test yourself: Try typing the following with the subscripts and superscripts properly placed: H2CO3 and CO32−