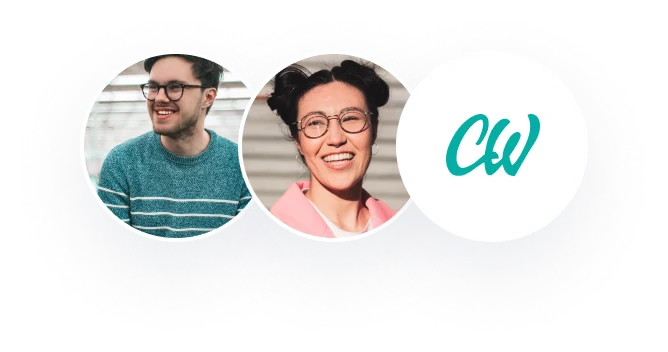Exp19_Excel_Ch12_CapAssessment_Teaching_Schedule
Project Description:
You have just started your first career as a high school teacher. To jump start your planning process, you would like to create a teaching schedule template to help plan your weekly tasks. You will create a template, create custom macros to automatically insert dates, and inspect the document for issues.
Steps to Perform:
Step Instructions Points Possible
1 Start Excel. Download and open the file named EXP19_Excel_CH12_Cap_Assessment_TeachingSchedule.xlsx. Grader has automatically added your last name to the beginning of the filename. 0
2 Clear all data validation in the range A1:G19. 0
3 Delete the sample text in cell B2. 3
4 Type Teaching Schedule in cell B1. 4
5 Type prepared by: in cell F1. 4
6 Delete the value in cell G1. 3
7 Add the following comment in cell G1 Enter Name. 11
8 Type Monday in cell C4 and use the fill handle to fill the range D4:G4 with the remaining days of the week. 15
9 Use the document inspector to inspect the document. Remove document properties and personal information and then click close.
Note: Mac users, from the Excel menu, open your preferences, click Security, and then click the check box to Remove personal information from this file on save. 4
10 Use the accessibility checker to check the document for issues. Accept the recommended actions for merged cells and use the recommended action to select Rose, Table Style Medium 23. Close the accessibility checker pane. 8
11 Record a macro named ClearSchedule using the shortcut CTRL+SHIFT+J. Add the description When run, this macro clears the values in the schedule (no period). When run, the macro should delete the values in cell G1 and in the ranges C3:G3, C5:G6, C8:G9, C11:G12, C14:G15, C17:G19, in that order. 0
12 Create a form control button that fills cell F2, ensuring that the button does not overlap with any other cells. Assign the ClearSchedule macro and edit the button text to Clear. 10
13 Create a form control button that fills cell G2, ensuring that the button does not overlap with any other cells. Edit the button text to Insert Dates. 9
14 Open the VBA editor and create a new module named DateStamp. Create a procedure named InsertDate. Add a blank line after the procedure name, and then insert the comment Inserts weekly dates, then enter the following code Range(“C3:G3”) = Array(Date, Date + 1, Date + 2, Date + 3, Date + 4) and exit the VBA editor. 0
15 Assign the InsertDate macro to the Insert Dates form control button. 3
16 Test both macros and then open the VBA editor. Locate the module containing the ClearSchedule macro. Copy the code and paste it starting in cell B2 in the Code worksheet. Each line of code should be in its own row in the worksheet. 13
17 Locate the module containing the InsertDate macro. Delete any blank lines between the comment and End Sub, and then copy the code and paste it starting in cell D2. Each line of code should be in its own row in the worksheet. 13
18 Check the document for compatibility with Excel 2010, 2013, and 2016.
Note: Mac users, skip this step. 0
19 Save EXP19_Excel_CH12_Cap_Assessment_TeachingSchedule as a macro-free workbook and close it. Exit Excel. Submit the file as directed. 0
Total Points 100
—-
Exp19 Excel Ch12 CapAssessment Teaching Schedule
Description of the project:
You’ve just begun your first job as a high school teacher. To help you plan your weekly tasks, you’d like to create a teaching schedule template to help you get started. You will create a template, write custom macros to insert dates automatically, and inspect the document for errors.
Steps to Take:
Points for Step Instructions
1
Launch Excel. Open the file EXP19 Excel CH12 Cap Assessment TeachingSchedule.xlsx after downloading it. Grader has added your last name to the beginning of the filename automatically. 0
2 Remove all data validation from the range A1:G19.
3
Remove the sample text from cell B2. 3
4 Enter the Teaching Schedule in cell B1.
5 Prepared in cell F1 by: 5
6 Remove the value from