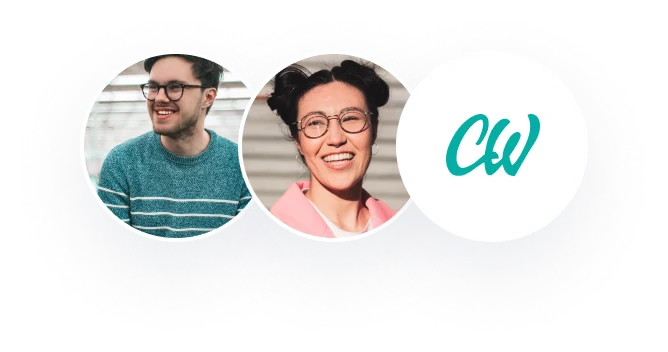Course Name: Accounting Information Systems
Course code: BX2019
Student Workbook
Name: ___________________
Table of Contents
Table of Contents 2
The Assignment – MYOB Project 3
Section 1: Setting up the business account 6
Section 2: Chart of Accounts, Tax codes and Opening Balances 20
Section 3: Regular contacts 26
Section 4: Recording Sales 28
Section 5: Recording purchases 37
Section 6: Banking 44
Section 7: General journals (adjustments) 50
Section 8: GST Reporting 54
Section 9: Financial Reporting 56
Section 10: Reflective essay 57
Section 11: Submission 58
Appendix A – Marking Guide 59
The Assignment – MYOB Project
Overview
In this assignment, you are to create a business profile and record day to day transactions including GST and payroll transactions by using MYOB Business Essentials™. This project also involves the preparation of common financial statements and a GST return.
Based on the information you have processed and the financial reports you have prepared by using MYOB, you will also be required to write a reflective essay to evaluate the performance of the business.
Parameters
This is an individual assignment. Always use your own legal name, student ID and university/school email account when required.
Weighting: 25%
Due date/time: See subject outline for due date
Submission: You are required to submit the electronic files only.
Required
1. You are required to generate and submit the following documents by using MYOB Essentials™:
1) A Quote generated for a customer on request,
2) Journals – a list of all journal entries created on a specific date,
3) Bank Reconciliation created on a specific date,
4) Journals – Adjustment journal entries,
5) GST Return for a specific period – include 3 reports,
6) Financials – profit and loss and balance sheet for a specific period.
(12.5 marks each, 75 marks in total)
2. You are required to write up a reflective essay to evaluate the financial performance and financial position for the business.
(25 marks)
TOTAL: 100 MARKS
Further information
Background – your business
It is assumed that you own and run your sole trader business, selling one type of specialised industrial alarm system (Javas Ultra02) and also provide installation, maintenance and repair services. Your business is based in Cains / Townsville. You have no employees. Your business is registered for GST on the accrual (invoice) basis and prepares GST every month. You have some regular suppliers and customers. The financial year of your business runs from 1 July to 30 June.
Since you have learnt accounting as a part of your course, you have decided to use a cloud-based accounting software package to account for your own business. Your task is to set up your business profile, record and process daily transactions of your business using MYOB Business Essentials™. It is hoped that at the end of each month, you will be able to evaluate the operation of your business by examining the financial information generated from accounting software package.
MYOB Business Essentials™
MYOB Business Essentials™ is an easy online accounting software that has everything needed to take care of a small business. It is a fast and easy way to manage cash flow and ATO compliance requirements. It includes time saving features to help take care of the day-to-day bookkeeping and financial reporting.
More details about MYOB Business Essentials™ can be found at: https://www.myob.com/au/accounting-software/features
Assignment tasks
You will complete this assignment by following the step-by-step instructions documented in this workbook.
Your Lecturer will ask you to set up a new file, invite the lecturer as a “administrator” in the “users” tab and send them the new SN.
Since MYOB Essentials™ is a cloud-based software package you can work on this assignment anytime and anywhere where internet is available. MYOB Business Essentials™ can be accessed via a range of devices, but it is NOT recommended that you use your mobile phone for completing this assignment.
It is recommended that you use ‘Chrome’ as your browser. To download Chrome, go to: https://www.google.com/chrome/.
Second, you will input and process the required information specified in your workbook. This assignment is to be completed entirely by your self-instructed learning. Note that this assignment is an individual assignment. Although you are encouraged to work on this assignment with your fellow classmates as a part of your self-directed and collective learning, you must complete this assignment with your own efforts.
The James Cook University policies about the conduct of student assessments apply.
Detailed guidance on what and how to submit is provided in the Section 11 of this workbook.
Technical assistance
There will be an optional drop-in class facilitated by academic staff members of the course. Details of these drop-in sessions are as follows:
Date Time Computer lab
See Subject Outline for details
This drop-in class is completely optional. No teaching or discussion will be involved in this class. You may want to use this hour to ask particular questions to the facilitator or you can make use of this time slot to complete some tasks of this assignment. You are recommended to bring your own device to the drop-in class. There will be a certain number of computers available in the lab as well.
There will be no dedicated lecturing time and tutorials on the specific tasks of this assignment during the semester.
Certification
In addition to your marks achieved from the successful completion of this assignment, you will receive a certificate of proficiency jointly issued by MYOB and the James Cook University.
All the best for your MYOB Project!
Section 1: Setting up the business account
It is assumed that you own and run a sole-trader’s business in Cains/Townsville. You are to use MYOB Business Essentials™ to create your business profile.
MYOB Business Essentials™ is a cloud-based system. You can logout and login to continue working on the project at any time as long as internet is available.
*Make sure you allow screen pop-ups.
Step 1: Set up your Business Essentials™ online file
Your Lecturer will advise you to set up a trial file
Go To https://www.myob.com/au/students/education-trial
Steps to set up trial file for MYOB Business /Essentials Accounting+Payroll.
Remember to use your university/school email address.
Click on the Green Try FREE today button
Create the business name by using your own name (preferably your Surname) and the following information. For instance, if your name is Jeff Noddy, your business will be named ‘Noddy Security Systems and Services’.
You can exercise your judgement to use your first name, surname or your full name to avoid duplication of business names in the class. For instance, if your name is Felicity Smith, your business can be named ‘Felicity Security Systems and Services’.
Example:
Once you have access to your file/account, you will be asked to enter your business name and industry.
Click Sign in to create a new trial. It then prompts you to sign in myob.
For NEW USER click Sign up
Enter your Email address and Password. Preferable using your student email address.
When first time login. MYOB require the user to set up a 2 Factor Authentication (2FA)
To set up 2-Factor authentication see the following links:
Two-Factor authentication (2FA)
https://help.myob.com/wiki/display/sec/Two-factor+authentication
Setting up two-factor authentication on a new phone
https://help.myob.com/wiki/display/sec/Setting+up+two-factor+authentication+on+a+new+phone
Click the link to expand the content.
Click continue to proceed.
Click to continue
All your business will be listed.
Note:
If you need to create more than one file return to www.myob.com/au/students/education-trial and start again.
In this example, I have created three (3) business or company files
Click on the Business name you just created. Here I click on “Stee Security Systems and Services”
Create the business name by using your own name (preferably your Surname) and the following information. For instance, if your name is Jeff Noddy, your business will be named ‘Noddy Security Systems and Services’.
You can exercise your judgement to use your first name, surname or your full name to avoid duplication of business names in the class. For instance, if your name is Felicity Smith, your business can be named ‘Felicity Security Systems and Services’.
Please also select (tick) þ the role as Student or teacher.”
Then click ‘Get down to business” to continue.
When you log into MYOB, make sure you choose to log in the software pack of ‘MYOB Business Essentials™’
Step 3 Entry of business details
Open the ‘Business details’ page to update your business information. This can be accessed via clicking on the business name on the top-right of the screen to open up the account settings. Select ‘Business Details’. Use the following information to complete the required sections.
Business name Noddy Security Systems and Services
(the name you have created previously)
Trading Name As Above
ABN Number 12 345 567 789
GST Branch 001
ACN Number 12 345 567 789 00
Client code NSS 001
Contact Details Your choices
Financial Year 2020
Opening balance date July 2019 – Do not lock the data
When you have finished, click
Step 4 GST setting
Stay on this page and click on the GST Settings Tab. Currently this tab is related to the Invoice function – If you say NO your Invoice will simply state “Invoice” if you select YES then your Invoice will state “Tax Invoice”. The business is registered for GST and reports quarterly.
When you have finished, click
The MYOB will confirm that the GST information you have just entered is saved.
What if I made a mistake?
You can always edit business information and GST settings, just make required changes and Save
Step 5 Report settings
This is where you can select your Business settings and User preferences for reporting and pre-set them. Note while generating reports you can at any time change these options within the report.
Accounting Method Accrual
GST Reporting Method Accrual
GST clearing Account GST Balance
Exception alerts Show
Year-end adjustments Include
Display negative amounts With a minus sign -100
Other preferences Select Account No, currency symbol and cents
PDF Export Open in a new tab
Others Leave as default
Section 2: Chart of Accounts, Tax codes and Opening Balances
MYOB Business Essentials™ has a standardised chart of accounts for the convenience of users. In this section, you will learn how to view and edit the chart of accounts and enter the opening balance for your business.
Step 1: View the chart of accounts
You can always view and edit the chart of accounts for your business. Click on the Accounting Tab and down to click on Chart of accounts.
Now, take a quick look at this default chart of accounts. Pay attention to the Account numbers, Account names and Account types. Although it is not regulated by any black letter accounting standard, a chart of accounts is usually set up by following the convention: Assets start with ‘1’; liability accounts start with ‘2’ and so on. We have also explained this in class.
Since your business is registered for GST, further to Step 4 above the GST, the function of recording the input and output GST is controlled via the Chart, so you need to be sure here you have the correct Tax code associated to the account. So do a quick review of the Tax Codes, we will keep the ones in the standard chart.
If you wanted to view all the types and corresponding rates go back to the Accounting Tab and down to Tax codes, here you can view all Tax codes available, linked accounts for tax collected and tax paid and the relevant rate. You can click into the purple Tax code and edit as required.
https://help.myob.com/wiki/pages/viewpage.action?pageId=59869677
Step 2: Customise the chart of accounts
Use the highlighted functions, as indicated below, to customise the chart of accounts by editing and adding. To delete accounts, you need to click into the Account name to open that particular one, then bottom left you can Delete.
1) Modify the following existing accounts (*as above Account #s may vary due to industry selected at set up)
Number Old account name New account name
1-1110 Business Bank Account #1 FirstBank Cheque Account
1-1320 Inventory Inventory – Javas Ultra02 Systems
2-1110 Credit Card #1 FirstBank Visa Credit Card
2-2105 Business Loan #1 FirstBank Visa Credit Card
4-1400 Sales Sales – Installation
When you finish, click save.
2) Create the following new accounts (Create account)
Number Name Type Parent Tax rate
4-1000 Sales – Javas Ultra02 Systems Income Income GST
4-3000 Service – Software and Data Income Income GST
5-5100 Cost of Sales – Javas Ultra02 Systems Cost of Sales Cost of Sales GST
5-5060 Other Suppliers Cost of Sales Cost of Sales GST
1-1120 FirstBank Savings Account Bank Assets N-T
2-1120 FirstBank Visa Card Credit Card Liabilities N-T
1-2810 Furniture and Fittings at Cost Fixed Assets Fixed Assets CAP
1-2820 Acc. Depr – Furniture & Fittings Fixed Assets Fixed Assets N-T
When you finish adding accounts, do not forget to save!
https://help.myob.com/wiki/display/myob/Adding%2C+editing+and+deleting+accounts
Step 3: Enter the opening balances for your business
Make sure you only do this, after you have completed Step 2 Customise the chart of accounts.
Repeat Step 1 View the chart of accounts and use the ‘Edit Accounts’ function to enter the opening balances according to the balance Sheet provided below.
*Note currently in the Myob software you cannot enter an opening balance via the chart of accounts directly to the ‘Retained earnings’ account, so you will need to enter this balance at the Historical balancing account and then post a journal as below to move it from Historical balancing to the Retained earnings account.
Enter the following opening balances:
Account name Debit ($) Credit ($)
Assets
FirstBank Cheque Account 30,000
FirstBank Savings Account 15,000
Accounts receivable 4,800
Inventory – Javas Ultra02 Systems 54,000
Motor Vehicle 30,000
Acc. Depr – Motor Vehicle (6,000)*
Furniture & fittings 45,000
Acc. Depr – Furniture & fittings (18,000)*
Liabilities
Accounts payable 47,400
GST collected 4,500
GST paid (1,500)*
FirstBank Business Loan 30,000
Equity
Owner Contribution 45,000
Retained earnings 29,400
Total 154,800 154,800
* Note: enter these amounts as negative. See the example below.
https://help.myob.com/wiki/display/myob/Entering+opening+balances
Leave the other accounts’ opening balances empty. When you finish, do not forget to save.
The journal you need to post after entering the opening balances to move to correct retained Earning account is as follows – Go to the Accounting Tab down to Create general journal then as below to move the opening balance to the correct Retained earnings.
Check point!
MYOB Business Essentials™ enable users to produce financial statements at any time. Once you have completed Section 2 and saved all the changes you have made, it is time to make sure that everything has been recorded appropriately so far. There are many ways of checking your work. One of the quickest ways is to produce a balance sheet as at 30/06/2020.
Go back to the Dashboard. Click on the ‘Reporting’ function to open the drop-down list. Select Reports, then look for your “Balance Sheet”. You can make it a favourite report by just clicking on the star to the right as well.
You may also notice that the Dashboard shows that you have $45,000 available in the bank. This is the total amount of the FirstBank Cheque Account and FirstBank Savings Account.
Open up the Balance Sheet reporting page and set the balance date as 30/06/2020.
You may want to view it in the webpage or export the balance sheet into an Excel or PDF file.
You can explore the function of ‘Report Options’ to hide the zero balance and the account numbers. But this is not essential. The following example (see overleaf) is the balance sheet exported into an Excel spreadsheet:
Balance Sheet
Noddy Security Systems and Services
Accrual mode
01 Dec 2019
Total
Asset
Banking
FirstBank Cheque Account 30,000.00
FirstBank Savings Account 15,000.00
Total Banking 45,000.00
Current Assets
Accounts receivable 4,800.00
Inventory – Javas Ultra02 Systems 54,000.00
Total Current Assets 58,800.00
Fixed Assets
Acc. Depr – Furniture & Fittings -18,000.00
Acc. Depr – Motor Vehicle -6,000.00
Furniture & fittings 45,000.00
Motor vehicles 30,000.00
Total Fixed Assets 51,000.00
Total Asset 154,800.00
Liability
Current Liabilities
Accounts payable 47,400.00
GST collected 4,500.00
GST paid -1,500.00
Total Current Liabilities 50,400.00
Long Term Liabilities
FirstBank Business Loan 30,000.00
Total Long Term Liabilities 30,000.00
Total Liability 80,400.00
Net Assets 74,400.00
Equity
Retained Earnings
Retained earnings 29,400.00
Total Retained Earnings 29,400.00
Owner contribution 45,000.00
Total Equity 74,400.00
What if I made a mistake?
Is your balance sheet well balanced? Are the line items properly classified and displayed?
If not displayed correctly you may need to explore the Header Accounts and moving Detail accounts under the related header account
Do you have any orphan accounts which are not reported under any Headers? This means that when you set up the new accounts, you did not specify the parent account so use the ‘Edit’ and ‘Move to’ functions in the Chart setup
If you have completed Section 1 and Section 2 according to the instructions (and posted the journal to move historical balancing to Retained earnings) your balance sheet should be well balanced and show all the information. If a wrong amount is entered for any of the opening balances, the account ‘3-9999 Historical balancing’ in the equity section will now show an amount to signal this mistake having forced the financial statement to balance. Thus any discrepancies are usually shown up in here as below.
You can always repeat Step 3 to correct the mistaken amount(s).
Important!
Do not proceed to the next section unless you are satisfied that the accounts and opening balances are all correct.
Section 3: Regular contacts
Like the frequent contacts in your mobile phone, regular customers and suppliers can be saved in MYOB Business Essentials™ for the convenience of frequent use. From the Dashboard of MYOB Business Essentials™, you can access the ‘Contacts’ function to enter and save regular customers and suppliers.
Create your customer and supplier contacts using the basic information below. After entering the details of a contact, click ‘save and add another’ and then add the next contact. When you finish each one do not forget to save down bottom.
Customers
Field
Details
Contact type Customer
Designation Company
Business Name Parkside Apartments
Address 3 Red Rd Perth WA 6000
Contact Person Gillian Deans
email gdeans@gmail.com
Field Details
Contact type Customer
Designation Company
Business Name Duncan Courts
Address 11 Blue Way Como WA 6009
First Name Joe Duncan
email JD11@gmail.com
Field Details
Contact type Customer
Designation Company
Business Name Phillips Industrial Ltd
Address 6 Green St Morley WA 6062
First Name Michaela Phillips
email mp@phillips.com
Suppliers (Note all ABN will say Invalid)
Field Details
Contact type Supplier
Business Name Kingston Importers Ltd
ABN 13 568 965 544
Expense A/c Direct Job Costs
Field Details
Contact type Supplier
Business Name Winterthur Ltd
ABN 22 569 356 254
Expense A/c Accounting Fees
Field Details
Contact type Business
usiness Name Jones Electricals
ABN 27 326 261 632
Expense A/c Subcontractors
Check Point!
Use the ‘All contacts’ function to double check all the details. Pay attention to the type of the contacts.
What if I made a mistake?
You can edit any Contact by clicking on the business name.
Section 4: Recording Sales
Using an accounting software package to record transactions and events is different from manual bookkeeping we learned in class. Transactions are usually recorded by entering the information on source documents, for example invoices, receipts or timesheets. Journal entries are then created in the system automatically in the background by linking the input data to the ledger accounts.
Your knowledge of bookkeeping and accounting practice will enable you to set up the system appropriately and enhance the accuracy and speed of recording. In this section, you will explore the sales function of MYOB by processing a number of sales transactions.
You can find the tab of the ‘Sales’ function right next to the Dashboard (see below):
Step 1: Set up items for sale
Your business buys and sells industrial security systems and provides related installation and maintenance services. The first step is to set up the inventory and service items for sale.
Click on ‘Sales’ to open up the drop-down list. Select ‘Items’ and then ‘Create Item’
Use the information on the next page to set up three (3) items. When you finish, do not forget to save. Items for sale can always be added, updated and held as ‘inactive’ to suit your business operation.
1) Inventory – Industrial security systems
Item ID JAV001
Item name Industrial Security System
Description Javas Ultra02
Selling price $28,500 (GST inclusive)
Allocated to: 4-1000 Sales – Industrial security systems
Tax code GST
Unit of measure Qty (This is a stock item)
Buying Price $18,000 (GST exclusive)
Allocated to 5-5100 Cost of Sales – Javas Ultra02 Systems
Tax type GST
Important:
This is the only inventory item you purchase and sell. You can only purchase this item from Winterthur Security Systems for $18,000 per set. At the beginning of the period. You have three (3) set of equipment for sale. See opening balance of inventory in Section 2.
Use the information on the next page to set up other items for sale.
1) Installation Services
Item ID INS001
Item name Installation
Description Standard installation including programming, electrical services and testing.
Selling price $1,418.18 (GST exclusive)
Allocated to: 4-2000 Sales – Installation
Tax code GST
Unit of measure Hr (This is a service item)
Leave the buying details blank for this item. $1,560 is the GST inclusive price.
2) Service – Software and Data
Item ID SD001
Item name Service – Software and Data
Description Scheduled software update and data backup services
Selling price 0.00 (GST exclusive)
Allocated to: 4-3000 Service and repair income
Tax code GST
Unit of measure Hr (This is a service item)
There is no standard rate for this item. Leave the buying details blank for this item.
Check Point!
Use the sales function, select ‘items’ to view all the items you have entered. You can always edit these items by clicking on the item number or item name.
Step 2: Enter historical sales
Your business has an opening balance of accounts receivable in the amount of $4,800 (see Section 2, page 13). Enter the following historical invoices by using the ‘Create invoice’ function.
Historical invoices:
Customer Invoice # Date of issue Item Unit Balance (GST inclusive)
Parkside Apartments INV00001 15/11/2019 INS001 1 Hr $1,560 (invoice total)
Duncan Courts INV00002 26/11/2019 SD001 1 Hr $780 (enter this amount)
Phillips Industrial Limited INV00003 28/11/2019 SD001 1 Hr $2,460 (enter this amount)
Total accounts receivable balance as at 30/11/2019 (or 01/12/2019) $4,800
Important: It is assumed that you have standard terms of trade: all invoices are due 15 days from the end of this month. This term of trade is applicable to all your customers.
See below – the example of INV0001. Click ‘Save’ when you finish.
As a user you can always view your invoices, print them out or email an invoice to the customer.
Check Point!
After you have entered and saved the three historical invoices, your system shows. You can also use the invoice function under ‘sales’ tab to view the invoices you have entered.
What if I made a mistake?
You can edit and/or delete an invoice by clicking on the invoice number.
Step 3: Record sales transactions
You are now ready to process the following transactions which took place in December 2019. In addition to creating invoices, you will explore other sales functions of taking payments, creating and processing customer returns.
Record the following (overleaf) sales related transactions in December2019:
Sales related transactions in December 2019
Date of issue Business Transaction Your bookkeeping task
03 Dec 2019 Delivered a new set of Javas Ultra02 Industrial Security System to Duncan Courts. Installation has not been scheduled. Create a new invoice INV00004 for the amount of $32,775.00 (GST inclusive).
10 Dec 2019 Delivered and installed (standard installation) a new set of Javas Ultra02 Industrial Security System to Castle Industry Park. This new customer has not been entered into the system. This is a business owned and operated by Ed Castle. Add the new customer Castle Industry Park.
Create a new invoice INV00005 for the amount of $34,335.00 (GST inclusive).
11 Dec 2019 Received a cheque (No.208478) of $1,800 from Phillips Industrial Ltd. The cheque was accompanied by a note saying ‘Partial Payment INV00003’. You banked the cheque into your business cheque account. Create Invoice Payment (see below) of $1,800 from Phillips Industrial Ltd. Bank it into “1-1000 FirstBank Cheque Account”. Apply the amount $1,800 to INV00003. Enter in the notes that this is a partial payment. Use the Cheque number as the reference number.
15 Dec 2019 Installed the Industrial Security System delivered to Duncan Courts on 3rd December. Create a new invoice INV00006 for the standard installation carried out: $1,560 (GST inclusive).
20 Dec 2019 Received and banked a cheque from Castle Industry Park (No.336203) in the amount of $34,335.00. Take a payment of $34,335.00 from Castle Industry Park. Bank it into “1-1000 FirstBank Cheque Account”. Apply the full amount to INV0005. Use the Cheque number as the reference number.
20 Dec 2019 Rang Michaela of Phillips Industrial Ltd to follow up the partially paid INV00003. It was agreed that Phillips Industrial Ltd was overcharged for $660 of the on call repair services. Create a customer return for Phillips Industrial Ltd No. CN00001. GST inclusive amount: $660. Process the customer return against INV00003 (see example 2, overleaf).
Example 1: taking payment on 11 Dec 2019
Example 2: Create customer return on 20 December 2019 (step 1)
Part 1 of processing a return is to create an invoice with a negative amount (-ve no.of unitsfor Items layout and -ve $$ for services layout), once you save it you will get a check point as below telling you it will create a Customer Credit click Save
You can also see it on your Invoices listing as a Credit Status-
The next step is to process this customer return.
Example 2: Process customer returns (step 2)
Example 2: Applying the credit to an invoice (step 3)
Check Point!
After processing all these transactions, view your outstanding invoices
View the sales history for all customers and all status and choose date range:
https://help.myob.com/wiki/display/myob/Creating+invoices
Step 4: Create a quote
There is an exciting new opportunity for your business!
Ed Castle from Castle Industry Park rang you on 23 December 2019. Thomas’s business is expanding. He has been planning to fit out five (5) new factory and retail premises within the industry park. As a result, he has requested for you to prepare a quote for five (5) sets of Javas Ultra02 industrial security systems, five (5) standard installations. Each of the industrial security systems will also require scheduled software update and data backup services. You have agreed to offer the scheduled maintenances at a price of $500 each for the first year.
This offer (quote) will be valid for 120 days from the date of issue. I.e. the expiry date of this quote is 21 April 2020
Now use the “Create quote” function to generate a quote (QUO0001) for Castle Industry Park as a basis for further negotiation.
Make sure you save it after you finish.
Check point!
How much have you quoted for the delivery and services requested?
Is your quote around $174,174.99? It doesn’t matter if you are out by one or two cents due to the rounding practice. What does it mean to your business? You can always open up the quote to edit or update the information.
Assessment 1A
Click print to generate a PDF copy of the quote. Save a copy of this quote (PDF format) in a folder. You will be required to submit this quote as a part of the assessment when the assignment is due. Remember you can always access this Quote.
Tip:
Think: what is the implication of this quote to your business if it is accepted by Castle Industrial Park?
Section 5: Recording purchases
In this section, you will explore the purchases function of MYOB by processing a number of purchases transactions. You can find the tab of ‘Purchases’ function right next to the ‘Sales’ tab
Step 1: Enter historical purchases
Your business has an opening balance of accounts receivable of the amount of $47,400 (see Section 2, opening balances). Enter the following historical invoices by using the ‘Create bill’ function. (Use the same Bill number as invoice number)
Supplier Invoice
Number Date of issue Due Date Item Unit Balance (GST inclusive)
Kingston Importers Ltd 1237 13/11/2019 14/12/2019 (blank)
Description: supplies 1Qty $6,000 (invoice total)
Allocate to ‘5-5130 Other Supplies’. Description: Supplies
Winterthur Ltd 000258 19/11/2019 20/12/2019 JAV001 2Qty $41,400 (Invoice total)
Use the saved item
Total accounts payable balance as at 30/11/2019 (i.e. 01/12/2019) $47,400
Check point!
Step 2: Record purchases transactions
You are now ready to process the following transactions which took place in December 2019. In addition to creating bills, you will explore other purchases related functions.
Purchases related transactions in December 2019
(*as above Account #s may vary due to industry selected at set up)
Date Transaction Your task
02 Dec 2019 Charged $3,105.00 including GST for supplies from Jones Electricals. Supplier’s invoice number #00129. Due: 3rd January 2020. Create a new bill. Allocate the amount to 5-5130 Other supplies. Description: General tools and electrical supplies. No ‘item’ specified.
05 Dec 2019 Received goods and invoice from Kingston Importers Ltd for $4,650.00 plus GST for purchase of Supplies. Invoice Number 1695. Due: 6 January 2020. Create a new bill. Allocate the amount to 5-5130 Other supplies. Do not specify the item.
The goods are spare parts and electrical supplies.
06 Dec 2019 Charged $6,900 including GST for labour (installation and electrical in November) from M Tunncliffe & Sons. Invoice Number 0978. Due:7 January 2020. Create a new account 5-3000 Labour (Cost of Sales for both type and parent, Standard 10% GST, See section 2, step 2)
Create a new bill for a new supplier (Contact: Maurice Tunncliffe). No item specified. Create your own description. And allocate the full amount to this new cost account.
10 Dec 2019 Received telecom (internet and data) bill from Vodacom for $720.00 (Invoice No.159840006598) including GST. Due 10 January 2020 Create a bill. Add the supplier and allocate the amount to 6-1420 Telephone expense. Create your own description.
13 Dec 2019 Sent a cheque of $6,000 to Kingston Importers Ltd. Cheque Number: 100151 Pay a bill (use the function: Create supplier payment) – allocate (pay) the amount to the invoice No.1237 due in Dec 2019. Payment is made from 1-1000 FirstBank Cheque Account. Use cheque number as the reference.
19 Dec2019 Sent a cheque of $41,400 to Winterthur Ltd. Cheque Number: 100152 Pay a bill – allocate the amount to the current outstanding bill. Payment is made from 1-1000 FirstBank Cheque Account.
20 Dec 2019 Returned $1,035 including GST spare parts with incorrect specification to Kingston Importers Ltd. The returned goods will be credited against Invoice1695. Create and process a supplier return to supplier (remember it is to be a negative Bill to create the return before you process it). Allocate the amount to 5-5130 other supplies. Process the return by applying the full amount $1,035.00 to a bill – Invoice No.1695. Make sure the dates are correct.
30 Dec 2019 Sent a cheque of $3,105.00 to Jones Electricals. Cheque Number: 100153 Pay a bill – allocate the amount to the current outstanding bill. Payment is made from 1-1000 FirstBank Cheque Account. Use cheque number as the reference.
Check Point!
After processing all these transactions, the total amount owing to the suppliers include the following:
https://help.myob.com/wiki/display/myob/The+Bills+page
View the purchases history for all customers and All Status with required date range:
Recapitulation – where are the journal entries?
You may have realised that using an accounting software package to record transactions and events is indeed different from manual bookkeeping we learned in class. If the system has been set up appropriately and the transactions have been entered accurately, journal entries will have been created in the system automatically in the background.
Now you will examine the journal entries of all sales and purchases you have entered so far in Section 4 and Section 5 by using the Report function of MYOB Business Essentials™.
Return to the Dashboard, click on the ‘Reports’ Tab. Open up the drop-down list and select Reports. Under the Business tab, you will find the Journal entries report. You can select to favourite this report by clicking on Star as favourite reports move to the top of the list.
Set the dates of the report as 02/12/2019 to 31/12/2019. This is important otherwise the system will also display the journal entries of setting the opening balance for 01/12/2019.
Your first report is a summary report of the journals as pic below, you will need to expand all to view the full journal history
The full journal history showing the GST component can be exported to pdf or excel for your review, note the Transaction type heading as the report is in date order.
Check Point!
See the journal entries next. Do a quick double check, are your journal entries all correct? You can ignore a couple of cents difference due to rounding policy. But the dates, accounts, and transaction details should be all correct before you progress to Section 6.
Assessment 2A
Click export to generate a PDF copy of your Journal Entries now Save a copy of this report (PDF format) in a folder. You will be required to submit this report as a part of the assessment when the assignment is due. You need to print this report NOW as the data will soon change
Section 6: Banking
The Trial balance report currently shows that you have $30,630.00 in your bank accounts, consisting of $15,630 in the cheque account and $15,000 in the savings account.
(when you have live Bankfeeds you can view account balances on your Dashboard)
These bank account balances are generated based on the information you have entered and processed in the system. Let’s first have a look at what you have recorded in the two ledger accounts in MYOB Business Essentials™. You can always view the details of a ledger account from the Reports function. Once you have entered the transactions – the accounting software will generate general journal entries and post entries into ledger accounts automatically. This is the same process as you have learned in class. Click on the ‘Reports’ Tab, then drop-down list and select Reports. Choose to view “General ledger” (note GL is only from an accrual perspective so you will only see the opening balance as a carry forward)
Again this report is available in Summary at first view but simply “Expand All” to view the detail. We only want to look at 2 specific account codes, so use the Accounts filter to just select the Bank Accounts. Don’t forget to apply at the very bottom once you have selected/unselected as needed.
Check Point!
Do a quick double check, are your Ledger entries all correct? Are the dates, amounts and transaction details all matching before you progress, if not you can click on the reference number to drill into the transaction and make changes as required.
Note there are no transactions apart from opening balance for the Savings Account.
Remember these bank account balances are generated based on the information you have entered and processed in the system. At this moment it does not reflect your actual bank balances.
Assuming that you have downloaded your December 2019 bank statements from the FirstBank. The following statements are the records from the bank:
Can you notice the differences between the bank statements and the ledger details you have recorded?
Firstly, the bank statements show debit and credit balances in the opposite direction. This makes sense because the bank statements are records of the Bank – i.e. it is from the Bank’s perspective. Your bank balances are your assets but are the liabilities of the Bank.
Secondly, there are quite a few transactions which have not been recorded. Now highlight the transactions in the bank statement that you have not recorded in the MYOB system.
In this section, you will explore the following basic ‘Banking’ functions of MYOB Business Essentials™. Return to the Dashboard, locate the ‘Banking’ Tab.
Step 1: Spend Money
You may have noticed that there are several payments made from your business cheque account which have not been recorded.
Use the ‘Spend Money’ function to record the transactions (overleaf).
• All of the transactions are paid from 1-1000 FirstBank Cheque Account.
• Use the system generated reference number – i.e. do not change the reference number.
• You need to make a judgement on the inclusion or exclusion of GST – think carefully!
• Add supplier when needed, including yourself, the business owner for the purpose of recording drawings.
• Repeat the payee’s name in the ‘Note’ box (important).
• Save and add new.
• All these transactions are shown in the bank statements.
Date
To Allocate to Descriptions Amount GST Type
01/12/2019 Hire Equipment 6-0480
Lease of equipment Equipment lease Dec 2019 – May 2020 $12,000.00 GST
05/12/2019 Business owner – (your name) 3-0020
Owner’s drawings Drawings $4,000.00
Exempt
08/12/2019 The Warehouse Stationary 6-1380
Office supplies Computer – business $1,797.00 GST
12/12/2019 LYNDY’S Restaurant & Bar 3-1200
Owner’s drawings Meal – private birthday party $625,00 Exempt
15/12/2019 Australian Tax Office 2-3003
GST paid GST November 2019 3,000.00 Exempt
22/12/2019 Mercury Energy 6-0290
Electricity & gas Electricity November 2019 $555.00 GST
24/12/2019 Business owner – (your name) 3-1200
Owner’s drawings Drawings $4,000.00
Exempt
31/12/2019 FirstBank 6-0070
Bank fees December2019 Bank fee $36.00 Exempt
(*as above Account #s may vary due to industry selected at set up)
The first transaction on 1 December can be entered as follows:
Step 2: Receive Money
Receiving a payment other than collecting a trade receivable, should be recorded as ‘Receive payment’ from the ‘Banking’ function. Now open up the ‘Banking’ tab. Use ‘Receive money’ to record the $66.00 of interest you have received in the 1-1200 FirstBank Savings Account on 31 December 2019 (see bank statement).
Allocate it to 8-1900 Interest Income.
https://help.myob.com/wiki/display/myob/Receive+money
You can find this transaction in the Bank Statement.
Important:
Receiving a payment from customers for the amount owing (i.e. collect a receivable) should be always be recorded as ‘Create invoice payment’ from the ‘Sales’ function.
Now return to the Dashboard, open up the ‘Sales’ tab. Use ‘Take payment’ to record the $1,560.00 received on 20 December 2019 from Parkside Apartments. The customer directly banked this amount into your FirstBank Cheque Account (see the bank statement). This is a review of what you have learnt in Section 3.
Step 3: Transfer funds
You can see from the bank statements that an amount of $9,000 was transferred from the savings account to the business cheque account on 21 December 2019. Under the ‘Banking’ Tab use the ‘Transfer money’ function to record this transaction.
Step 4: Bank Reconciliation
After processing all these Banking transactions, the best way to check everything is entered and correctly is by performing a bank Reconciliation as taught in class. Under the ‘Banking’ Tab down to ‘Reconcile accounts’. Be sure to select the account as 1-1200 FirstBank Savings Account, statement date is 31 December 2019. Enter the closing bank statement balance as per the actual bank statement as above it is $6,066.00.
Now using the bank statement tick on the transactions that you can see on the statement checking dates and amounts. Make sure the dates, descriptions and other details are correct – i.e. bank transactions are exactly the same as the ones showing in the bank statement (see pages 35 and 36). This is very important.
If something is missing you will need to go back and enter the transaction as required or correct errors if need be. Once all transactions are ticked off you should now see your account reconcile by having $0.00 Out of balance amount and when this is so, select Reconcile.
Now you need to go and reconcile the 1-1000 FirstBank Cheque Account
You can view and print Bank recs under the Reports, Banking, Bank Reconciliations – Select the accounts required then expand and print.
https://help.myob.com/wiki/display/myob/Reconciling+your+bank+accounts
Assessment 3A
Once you have reconciled the Cheque account, you need to print a copy of the Bank Rec. Save a copy of this Bank reconciliation (PDF format) in a folder. You will be required to submit this pdf as a part of the assessment when the assignment is due.
Tip: Think: what is the implication of how you will complete a Bank rec when Bankfeeds are coming through the bank into the file?
Section 7: General journals (adjustments)
One of the fundamentals skills of an accountant is that he/she is able to journalise transactions rather than merely inputting data based on source documents. In this section, you will make crucial adjustments to ensure the financial information faithfully represents your business operation.
Step 1: Generate an income statement
Select ‘Profit & Loss’ from the ‘Reports’ function. Set the dates to be from 01/12/2019 to 31/12/2019. The system will automatically generate the income statement/profit & loss for the above period.
Step 2: identify the required adjustments
The income statement on the previous page revealed some concerns and you believe adjustments are required:
(1) At the beginning of the month, you have three (3) sets of Javas Ultra02 industrial security systems in stock for sale – see opening balance section. During December, you have sold two (2) systems (sales revenue: $65,550 consisting of INV00004 and INV00005). But this income statement has not shown any costs of goods sold – i.e. two sets of security systems being sold.
Adjustment required: Transfer two items of inventory ($18,000 each) into ‘Cost of Goods Sold’.
(2) The expenditure $1,797.00, GST inclusive (SM000002, payment made to The Warehouse Stationary) was for an office computer rather than stationary. It is an item of fixed asset instead of an expense.
Adjustment required: Transfer the office supplies expense into fixed asset (office equipment and computers)
(3) The lease of equipment is for six (6) months from December 2019 to May 2020 (payment made to Hire Equipment). As at 31 December 2019, only one month of lease should be expensed, and the rest of the five months should be recorded as a prepayment – an asset.
Adjustment required: Transfer 5/6 of the total lease of equipment into ‘prepayment’ (a new account. Account number 1-2000).
Step 3: Create ‘general journals’ for the required adjustments
Return to the Dashboard of MYOB Business Essentials™. The ‘General journals’ functions can be accessed by clicking on your business name – top right of the screen.
Click on ‘Create Journal’ to enter the following adjustment journal entries (overleaf):
Date
Reference Adjustment Entry
account name and number GST Exclusive
Debit($) Credit($)
31/12/2019 JE000001 5-1000 cost of goods sold – industrial security systems 36,000
1-1500 Inventory 36,000
Note: being the transfer of inventory into COGS
31/12/2019 JE000002 1-1700 Office equipment and computers 1,633.64
6-4000 Office supplies
Note: being the transfer of the office supplies expenses into fixed asset. 1,633.64
(*as above Account #s may vary due to industry selected at set up)
Important!
Note that all the adjustment entries do not affect GST, because the GST is calculated based on the net transaction price of the goods and services regardless of what accounts you have allocate the expenditures. The actual GST collected or paid does not change if the transactions are reallocated into different accounts.
The example of the first adjustment GJ000001 is shown below. When you finish, Record the entry.
Check point!
View your journals:
Create GJ00003 on 31/12/2019 to adjust the lease of equipment -i.e. transfer the appropriate amount as specified above of lease of equipment into prepayment. When you finish, save your journal. This journal is a part of your assessment. You need to create a new account: 1-2000 Prepayment (see pages 11 and 12). When you are creating this new account, you need to decide on the type, parent and GST code for this account.
Assessment 4A
Once you have created and saved journal GJ00003, generate a general journal report for submission.
Go to the ‘Reports’ function, select ‘all reports’ and select ‘journals’ (Refer to pg 30)
Set the reporting date to be from 31/12/2019 to 31/12/2019 (i.e. the same day) to display all journals created on this particular date.
There will be several journal entries displayed in this report. Most importantly, this report has included the three (3) adjusting entries you have completed in this section. Double check this.
https://help.myob.com/wiki/display/myob/General+Journals
Section 8: GST Reporting
So far you have completed recording all the transactions and adjustments for December 2019. In this this section, you will examine the important GST reporting function of MYOB Business Essentials. If all the information matches among different GST reports, a user will be confident to proceed with lodging GST returns with ATO and proceed with the related GST payment or GST refund.
Print Report 1: Review the General ledger report – ALL Accounts
Select ‘Reports from the drop down-list of the ‘Reporting’ then select General ledger.
Date range is 1 Dec 2019 to 31 Dec 2019 and be sure All accounts selected, Expand all then export PDF and save this report.
You have learnt how GST accounts work in class. MYOB Business Essentials™ shows a realistic example how GST ledgers are generated automatically in an accounting system.
Can you calculate the GST amount due for December 2019? Is it a GST payment or GST refund situation? The answer is: GST payable of the amount of $3,532.11 (the difference between GST collected and GST paid)
Print Report 2: Review the GST Report Summary and Detail
Go to ‘Reporting’ then down to ‘Reports’ and All Reports then select GST Report. Your first view is a GST Summary and if you ‘Expand all’ you will be able to review all your transactions and their corresponding tax code.
Date range is 1 Dec 2019 to 31 Dec 2019 and be sure All accounts selected. Under the Report options be sure you have the Accounting method set to ‘Accrual’ export PDF and save this report.
Print Report 3: Generate GST Return report
MYOB Business Essentials™ has a built-in function to generate a ready-to-use GST return which can be used to prepare your BAS for the ATO lodgement. All same parameters as above then select the GST return report. In report options choose as GST Inclusive and display currency symbols. Export in pdf and save this report.
Check point!
Check the information of your GST report and GST return for the month of December 2019 are matching and take not of where each Tax code is reportable on the ATO Tax labels. Does it show the correct amount of GST to pay? (See previous page). Ignore any minor rounding difference.
Assessment 5A
Generate, and save Reports 1,2 and 3 above. You will be required to submit this report as a part of the assessment when the assignment is due.
https://help.myob.com/wiki/display/myob/Business+reports
Section 9: Financial Reporting
In this section, you will generate a profit and loss statement and a balance sheet to report on the financial performance of your business after a month’s operation. Use the Reports functions to generate Profit & Loss and Balance Sheet respectively.
Report 1: Generate a statement of Profit & Loss
Create and save the statement Profit and Loss for submission. When the profit and loss report page is open, make sure to set the correct report period as from 01/12/2019 to 31/12/2019.
Export the financial statement to a PDF File. You are required to submit a copy of this document as a part of your MYOB project. More instructions can be found in Section 12.
Report 2: Generate a Balance Sheet
Create and save the balance sheet for submission. When the balance sheet report page is open, make sure to set the correct balance date as 31/12/2019 and Accrual is selected. Export the financial statement to a PDF File. You are required to submit a copy of this document as a part of your MYOB project. More instructions can be found in Section 12.
You have now completed all required tasks by using MYOB. These tasks mimic the bookkeeping and financial reporting process of a business for a month’s operation.
Assessment 6A
Include pdf copy of your Profit and loss as Report 1 and Balance Sheet as Report 2
Important:
Now read the textbook pages xxx and become familiar with the layout of the statement of cash flows, in particular the classification and presentation of cash inflows and outflows.
Tip:
You are encouraged to follow the templates and examples in these materials. You are also encourage to do some research online for published statements of cash flows of listed firms.
Use the information in Section 6: Banking – i.e. the bank statement and bank ledgers to prepare the financial statement.
Section 10: Reflective essay
Assessment B
Assume the date is currently as at 31 January 2020 and you are reflecting on your business operation and what you are going to do to improve your business.
You are required to write up a reflective essay based on all the information available in this MYOB project, assuming that you are the sole owner/operator of the business.
In this reflective essay, you are to reflect on and evaluate the business performance as of 31 December 2019. As a result of your evaluation, you are required to identify two (2) issues and/or concerns, operational or financial, that you may have for your business. For each issue/concern that you have identified, you are required to:
• Describe your concern or the business problem. The business problem is an issue or concern about the operational performance or financial circumstances of your business. It is not a critique on the quality of the accounting information or accounting software package per se.
• Present evidence (i.e. relevant information from this MYOB project) to support your description.
• Propose a course of action(s) that you believe will be able to resolve the situation or rectify the business problem.
Your reflective essay should be word processed with suitable format, structure and style for business use. The word limit for this report is: 500 words maximum. You are encouraged to use subtitle(s) to structure your report.
You are to save a copy of this reflective essay for submission. More instructions can be found in Section 11.
Tip: Think about how you have been dealing with your customers and suppliers. Any opportunities and/or difficulties?
Guidance
You are encouraged to evaluate the financial performances and cash flows for December 2019 and the financial position as of 31 December 2019. Ideally you should make use of the financial information you have processed in your MYOB project, in particular the reports you have generated. You should also incorporate both historical and forward-looking perspectives when carrying out your evaluation.
You can explore other functions of MYOB Business Essentials™, but this is not required.
You are not required to collect and analyse information other than those embedded in this MYOB project.
Section 11: Submission
This section specifies the instructions for assignment submission. The assignment is due on: see Subject Outline for details
Checklist
You are required to submit each of the following documents in electronic format via LearnJCU. Check if you have had these documents ready:
Journals – a list of all journal entries created on 31/12/2019 Workbook Reference electronic
1) Quote generated for Castle Industry Park Page 27 ¨
PDF
2) Journals – a list of all journal entries at point in time created on 31/12/2019 Page 33 ¨
PDF
3) Bank Reconciliation on 1/12/2019 – FirstBank Cheque Account Pages 39 ¨
PDF
4) Journals – a list of all Adjustment journal entries created on 31/12/2019 Page 43 ¨
PDF
5) GST Reports 1,2,3 for the month from 01/12/2019 to 31/12/2019 Page 44-45 ¨
PDF
6) A statement of profit and loss and balance sheet as at 31/12/2019 Page 45 ¨
PDF
7) Reflective essay (maximum 500 words) Page 47 ¨
PDF or Word
Submit the documents online
You are required to submit the above documents (1) to (7) via LearnJCU BX2019 site by the specified due date and time.
The reflective essay should be submitted separately via the LearnJCU BX2019 site by the specified due date and time.
Appendix A – Marking Guide
Marking guide 1: MYOB documents
The following is the marking guide on each of the required documents (see items 1-6 listed on page 3) generated from MYOB Business Essentials™.
6 documents @ 12.5 marks each.
[Total 75 marks]
Marking guide 2: Reflective essay
• The following is the marking guide on the reflective essay.
Structure and Style: using headings, subheadings and paragraphs to organise the contents. Suitable style for formal business use; taking appropriate care as a business owner.
Maximum 5 marks in total. Not seen/
Extremely poor or exceeding the word limit
0/1 Poor
2 Average
3 Good
4 Excellent
5
Contents
Each of the two (2) business problems is:
• separately identified without overlapping
• valid and relevant
• well-articulated
• supported by evidence from the project
• directed to a specific and realistic solution or improvement
Maximum 10 marks each, 20 marks in total Not seen/
Extremely poor 0/2 Poor
4 Average
6 Good
8 Excellent
10
Problem/concern (1)
Problem/concern (2)
[Total 25 marks]
Note:
Workbook prepared by MYOB Team Dec 2021 – so information correct at time of creation.
Please note that cloud-based software is subject to ongoing in product updates in features and functionality. Updates are automated and wizards/pop-up’s/intuitive help links will keep you informed of variations.