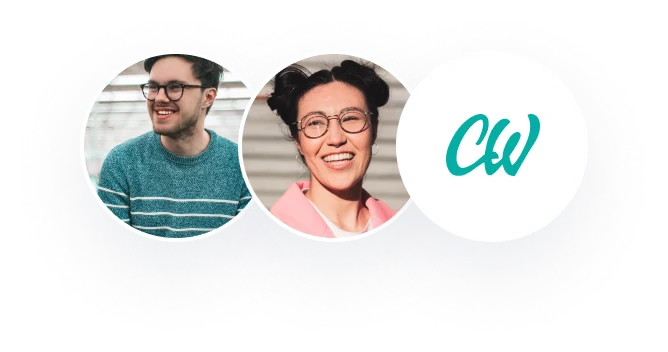Grader – Instructions Excel 2016 Project
GO16_XL_CH06_GRADER_6E_HW – Hires 1.2
Project Description:
In the following project, you will Help Linda Wong, Employer Relations Manager, in tracking the number of people who get hired by an employer at each fair. You will create and modify a chart to display the number of people hired at the fairs in the past five years, create a diagram of the communities served, and create an organizational chart for staff at the Job Fair.
Steps to Perform:
Step
Instructions
Points Possible
1
Start Excel. Download and open the Excel workbook named go16_xl_ch06_grader_6e_hw.xlsx.
0
2
Using the data in the range B4:F10, insert Sparklines using the Line format. Place the sparklines in the range adjacent to the 2016 column, show the High Point and Last Point, and then apply Sparkline Style Accent 4, Darker 25%. Note, depending on the version of Office you are using, the style name may be Dark Purple, Sparkline Style Accent 4, Darker 25%.
10
3
Type Trend in the cell above the sparklines.
3
4
Using the data for the years and for each location (not the totals) and the Recommended Charts command, create a Clustered Column chart on a separate chart sheet named Hires by Location Chart.
8
5
From the Change Chart Type dialog box, on the All Charts tab, if necessary, on the left click Column, and then on the right, at the top of the dialog box, click the fourth chart icon—3-D Clustered Column, and then click OK.
8
6
Apply Chart Style 5 to the chart, and add a chart title above the chart with the text Job Hires by Location. Set the title’s font size to 28.
6
7
Format the Chart Area with a solid fill using Olive Green, Accent 3, Lighter 80%. Format the Plot Area with a solid fill two shades darker—Olive Green, Accent 3, Lighter 40%.
6
8
Format the floor and the side wall with a solid color using Aqua, Accent 5, Darker 50% and 60% transparency. Add the chart element Axis Title to the vertical axis with the text Number of Attendees Hired and change the font size to 16.
7
9
On the Job Hires by Location worksheet, using the data for Dallas, insert a Line with Markers line chart. Resize the chart to position the upper left corner within cell A13 and the lower right corner within cell G26.
10
10
Change the chart title to Successful Job Hires in Dallas and set the title’s font size to 16. Format the Vertical (Value) Axis so that the Minimum value is 400 and the Major unit is 25.
6
11
Add a Linear Trendline. Format the Line Color of the trendline with Orange, Accent 6 and set the Width of the line to 2 pt.
6
12
Insert a new sheet and name it List Chart. In cell A1, type Three Largest Communities We Serve Merge and center this title across the range A1:G1 and apply the Title cell style.
5
13
Insert a SmartArt graphic using the Vertical Box List. In the three boxes, type, in order, Dallas, Fort Worth, and Carrollton.
3
14
Resize the graphic to position the upper left corner in cell A3 and the lower right corner in cell G16. Apply the Inset style and change the colors to Colorful Range – Accent Colors 4 to 5.
2
15
Insert a new sheet and name it Organization Chart. In cell A1, type Job Fair Booth Installation Services Structure Merge and center this title across the range A1:H1 and apply the Title cell style.
7
16
Insert a SmartArt graphic using Horizontal Multi-Level Hierarchy. In the vertical box, type Booth Manager and in the three remaining boxes, type Safety Inspectors, Electricians, and Carpenters. Resize the graphic to position the upper left corner within cell A4 and the lower right corner within cell H16.
2
17
Apply the Subtle Effect style and change the colors to Colorful Range – Accent Colors 4 to 5.
3
18
Display the Hires by Location chart sheet. From the Page Layout tab, use the Dialog Launcher to display the Page Setup dialog box. Insert a Custom Footer with the File Name field in the left section.
4
19
Display the Job Hires by Location sheet. Hold down CTRL and select the remaining two worksheets to group the three sheets. Insert a Custom Footer with the File Name field in the left section. Center the sheets horizontally.
4
20
Ungroup the worksheets. Ensure the worksheets are in this order: Hires by Location (chart), Job Hires by Location, List Chart, Organization Chart. Close the workbook. Exit Excel. Submit the workbook as directed.
0
Total Points
100
Created On: 07/05/2019 1 GO16_XL_CH06_GRADER_6E_HW – Hires 1.2
——–
Excel 2016 Project – Grader – Instructions
Hires 1.2 GO16 XL CH06 GRADER 6E HW
Description of the project:
In the following project, you will Help Linda Wong, Employer Relations Manager, in tracking the number of people who get hired by an employer at each fair. You will create and modify a chart to display the number of people hired at the fairs in the past five years, create a diagram of the communities served, and create an organizational chart for staff at the Job Fair.
Steps to Perform:
Step
Instructions
Points Possible
1
Start Excel. Download and open the Excel workbook named go16_xl_ch06_grader_6e_hw.xlsx.
0
2
Using the data in the range B4:F10, insert Sparklines using the Line format. Place the sparklines in the range adjacent to the 2016 column, show the High Point